Protecting your Apple Devices from Theft
Apple is an expensive product and protecting your devices is important, not just for the sake of cost but your personal information and access to various account.
 One of the issues with having lots of information and personal data on your phone is that for the X number days that the thief has your device, they have access to all of the information and accounts connected to that phone. Despite the phone’s service being deactivated, all the apps and Internet-based features that run on a Wi-Fi connection still worked, which can lead to an eye-opening and somewhat frightening situation.
One of the issues with having lots of information and personal data on your phone is that for the X number days that the thief has your device, they have access to all of the information and accounts connected to that phone. Despite the phone’s service being deactivated, all the apps and Internet-based features that run on a Wi-Fi connection still worked, which can lead to an eye-opening and somewhat frightening situation.
Setting a Passcode on your iPhone and iPad:
Passcode Lock. Tap on the Settings icon, followed by General to get to the Passcode Lock settings. Tap the button to Turn Passcode On. You will then need to set the passcode. By default, the iPhone will request a four-digit passcode (which must be entered twice for verification) and a more advance code can be required if the simple passcode is turned off. I prefer the simple passcode with 4 digits.
Require Passcode. Having a passcode offers little protection if the passcode isn’t required. Tap on Require Passcode and choose a time frame for how long the iPhone 4 can be idle before the passcode will be required to access it. The iPhone 4 offers a range from immediately to one hour. An hour may be too long–giving a thief ample time to access the device before it kicks in–and immediately may be too short–forcing you to log back in every time you pick up the iPhone. Find a balance that works for you and set the Require Passcode time frame, I usually prefer a 5 minute time frame.
Enable Auto Erase. Swipe to turn on the Erase Data feature. With this feature enabled, all data on the iPhone will be erased after 10 failed passcode attempts. Assuming your iPhone is backed up when syncing with iCloud, recovering the data should not be a major undertaking if you get the device back, but enabling Erase Data will ensure that an unauthorized user can’t simply continue guessing at the passcode until they get the right one. This might not be the best option for those with small children who have access to your phone.
Setting a Password on your Mac
To keep the information on your Mac secure when you are away from it, set it to require authentication when it wakes from sleep. When you return to your Mac, type your login name and password to continue working.
- Choose Apple menu > System Preferences, click Security & Privacy, and then click General.
- Select “Require password… after sleep or screen saver begins.”You can adjust the amount of delay before a password is required in the pop-up menu.
To lock your screen quickly with fast user switching enabled, choose Login Window from the menu with your user name. Your applications will remain open and undisturbed, but your computer is locked.
Locking the screen doesn’t prevent other users from turning off the computer and restarting it, and then logging in to their own accounts. If you think this could happen, be sure to save your work before you leave your computer.
If others can get physical access to your computer, you should set it up with a separate account for each user, and require each user to log in. This prevents an unauthorized person from using the computer. It also separates user accounts, so the owner of an account has access only to their own personal files and settings.
Create unique, secure passwords
- Choose a password with 8 characters or more and a mix of different character types.
- Don’t use names, words found in a dictionary, phone numbers, dates, or simple combinations of these.
- Avoid using a pattern of keyboard characters, such as diagonal lines of keyboard keys (for example, njimko).
- Use a sequence of random characters. Include a mix of upper- and lowercase letters, numbers, punctuation marks, and (if the site or item allows it) characters typed while holding down the Option key.
- While defining a password, use the Password Assistant to see how secure your password is. To open the Password Assistant, click the Key button next to the Password field.
So, what can you do if your beloved device is lost or stolen?
An app like Hidden or GadgetTrak can be a huge help in locating a laptop or phone.
Mashable recently mentioned a story of a stole MacBook. The owner never thought he’d have to use the MacBook app Hidden. But when the laptop was stolenfrom his Oakland, Calif., apartment, he quickly turned it on, activating an online Tracking Control Panel that ran quietly in the background, taking screenshots of the computer in use. The app snapped photos of the thief and used GPS to pinpoint the computer’s location.
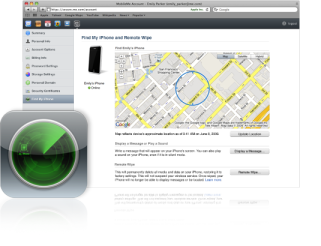 It took two months before the police were able to allocate the resources necessary, but thanks to Hidden’s information, they finally found and arrested the thief. Currently, Hidden is only available for laptops for about $15 a year, since Apple already provides a similar service called Find My iPhone. If you haven’t already installed the Find My iPhone app on all your Apple device, I would suggest doing that now.
It took two months before the police were able to allocate the resources necessary, but thanks to Hidden’s information, they finally found and arrested the thief. Currently, Hidden is only available for laptops for about $15 a year, since Apple already provides a similar service called Find My iPhone. If you haven’t already installed the Find My iPhone app on all your Apple device, I would suggest doing that now.
If you’re an Apple user, iCloud will not only back up all your data but also allow you to remotely lock or wipe your iPhone, iPad, or MacBook. This could help you save tons of hours updating accounts and changing passwords.
Leave a Reply